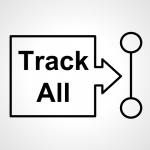さて、それでは、こうした便利な機能があるgitを、既存のWordPressサイトのテーマに実装する方法を以下にご説明いたします。
ローカルPCにGitをインストールする
まずは、ローカルPCにGitをインストールしましょう。Windowsの方はこちらのサイトから(Macの方はこちらのサイトを参照に)最新版のGitをインストールします。インストール自体は簡単ですし、他のサイトで説明がありますので、ここでは割愛します。
サーバーにGitをインストールするための手順(SSH設定~インストール)
ここからが本番。このフェーズのゴールは、「サーバーにログインし、コマンドを一行入力する」ところまでです。
最後にコマンドを入力するツールは、Gitをインストールした際についてくる「Git Bash」を用います。よって、Git Bashでサーバーにログインできるようにすれば、あとはコマンドを叩くだけでゴールを達成できます。
アパートを借りる際に鍵を作るように、Git Bashでサーバーにログインするためには、「鍵の設定」が必要です(SSH設定と呼びます)。手順は大きく、
- 鍵と鍵穴のペアを作る
- 鍵穴をサーバーにセットする
の2つに大別されます。
1.鍵と鍵穴のペアを作る
まずは、鍵と鍵穴のペアを作りましょう。このフェーズでは、鍵と鍵穴にあたるファイルをそれぞれ一点作るのがゴールです。
使うツールは、Gitをインストールした際に付属される「Git Bash」です(Macの方はTerminalという純正アプリで同様の操作ができます)。Git Bashはいわゆる「黒い画面のソフト」です。不慣れの方も少なからずいらっしゃると思いますので、基本的な操作も記載しますので、ぜひ気圧されず挑戦してみてください。
Git Bashのアイコンを右クリックし、「管理者権限ON」で起動しましょう。黒い画面上で、下記のコマンドを叩きます。※[Enter]はEnterボタンの押下を指しています。
ssh-keygen -t rsa [Enter]
「 これはrsa形式の鍵を作る」というコマンドです。そのあと、
Generating public/private rsa key pair. Enter file in which to save the key (/home/ユーザー名/.ssh/id_rsa):
と聞かれます。これは、「/home/ユーザー名/.ssh/」のフォルダに、ペアの鍵を作るけどOK?と聞いています。問題ないのでEnterを押します。そうすると、下記のメッセージが表示されます。
Enter passphrase (empty for no passphrase):
鍵にはパスワードを設定できるので、好きなパスワードを入力してね、というメッセージです。入力したらEnterを押します(パスワードは空でもOKです)。その後パスワードの再入力を求められるので、もういちどパスワードを入力してEnterを押します。
Your identification has been saved in /home/ユーザー名/.ssh/id_rsa. Your public key has been saved in /home/ユーザー名/.ssh/id_rsa.pub.
上記のメッセージが表示されれば成功です。 これは、「/home/ユーザー名/.ssh/」に、「id_rsa」と「id_rsa.pub」というファイルを保存したよ、という意味です。 では実際に生成されているか、ディレクトリに移動して確認してみましょう。Git Bashでは、
cd <場所のパス> [Enter]
というコマンドで好きなディレクトリに移動できます。今回は「/home/ユーザー名/.ssh/」に移動したいので、
cd /home/ユーザー名/.ssh [Enter]
と入力します。これで.sshフォルダに移動できたので、フォルダの中身を確認してみましょう。
ls [Enter]
で、ファイルの一覧が表示されます。無事、下記の通り目的のファイルが生成されていることが確認できると思います。
id_rsa id_rsa.pub
二つのファイルのうち、「id_rsa」が鍵、「id_rsa.pub」が鍵穴にあたります。「id_rsa.pub」の正式な呼称は公開鍵、つまりpublic-keyですので、拡張子が.pubになっています。 ここまでの作業で鍵と鍵穴ができました。フェーズのゴール達成です。次は、本番サーバーに鍵穴を設置しましょう。
2.鍵穴(id_rsa.pub)をサーバーにセットする
このフェーズでは、サーバー上の特定のフォルダにid_rsa.pubを配置するところまでがゴールです。
まずは、FTPソフトなどで、本番サーバーにアクセスします。 アクセスしたら、サーバー側の表示欄は/home/ユーザー名/.sshフォルダに移動しましょう。.sshフォルダがない場合は、/home/ユーザー名/の直下に新規作成してください。
ローカル側の表示欄は、鍵を保存した場所(/Users/ユーザー名/.ssh/)を表示します。 ローカル側の画面から、id_rsa.pubをサーバーにアップロードします。
これでサーバー側の「鍵穴」の設定が終了です。(この時、まちがってid_rsaをアップしないように注意しましょう。) 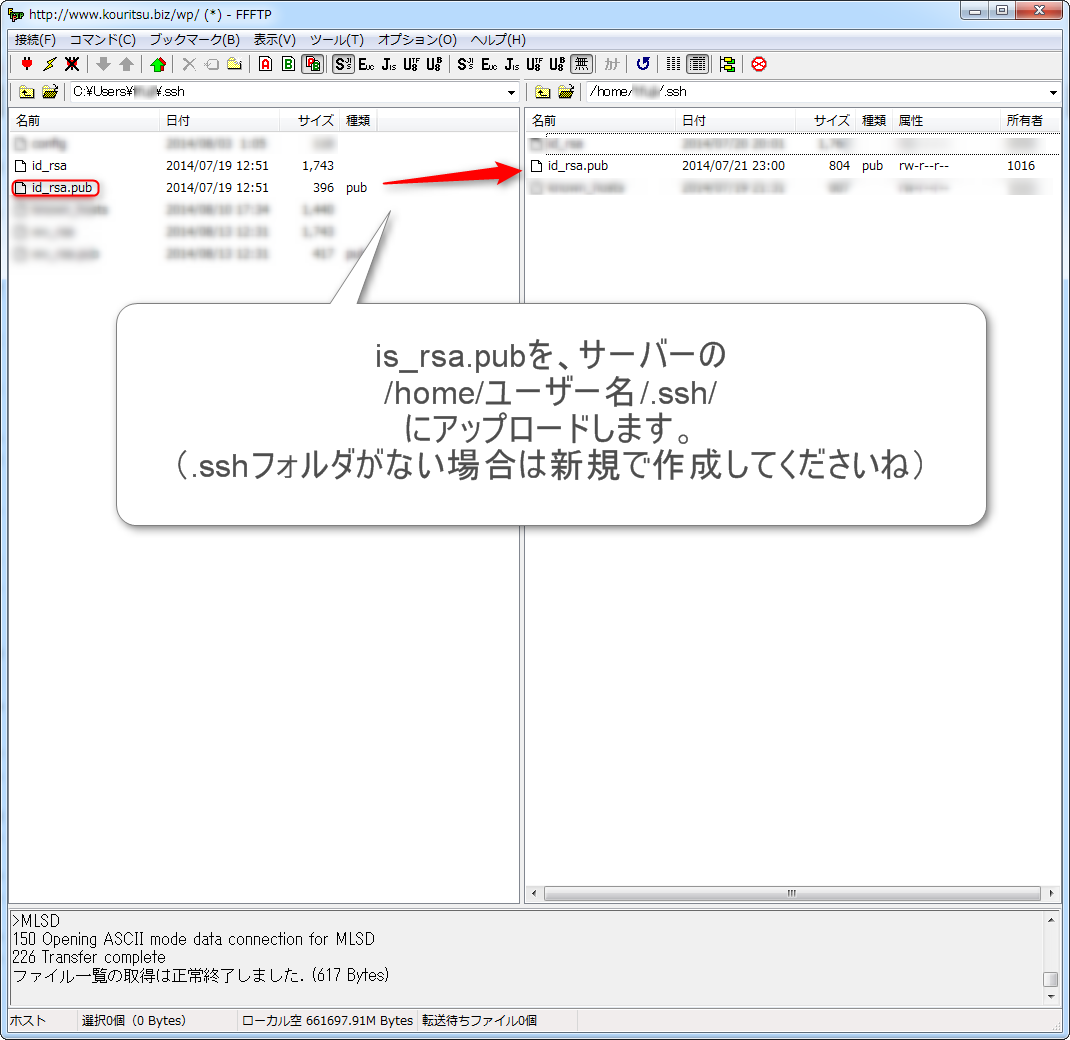
サーバーにgitをインストールしましょう
さて、以上までの手順でGit Bashでサーバーにログインする手順が済みました。これから実際にサーバーにインストールを開始しましょう。 まずはGit Bash上で
ssh <サーバーのホスト名> [Enter]
と入力します。さくらのレンタルサーバーをお使いの場合は、
ssh ユーザー名@ユーザー名.sakura.ne.jp [Enter]
そうすると、さきほど鍵を作った際に設定したパスワードを聞かれます。入力したらEnterしましょう。サーバーのOSがFreeBSDの場合は
Welcome to FreeBSD!
と歓迎してくれます。つぎはgitのインストールファイルを置く場所を作りましょう。
mkdir ./src [Enter]
これで、”.”の配下に”src”というフォルダができました。下記のコマンドで作ったsrcフォルダに移動します。
cd ./src [Enter]
移動したら、Gitのインストールファイルをダウンロードします。※ファイル名の”git-1.9.0.tar.gz”は、こちらのサイトで最新版を確認して、適宜差し替えてください。
wget https://git-core.googlecode.com/files/git-1.9.0.tar.gz --no-check-certificate [Enter]
DLが済んだら、解凍してインストールしましょう。まずは、WordPressのテーマを格納しているフォルダに移動し、
cd git-1.9.0.tar.gz [Enter]
インストールを実行します。
gmake install [Enter]
これでinstall完了です。 次はテーマフォルダにgitの設定を行います。詳細は次の記事でご説明しますね。