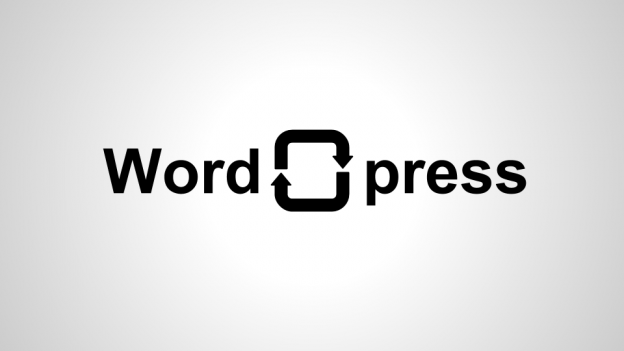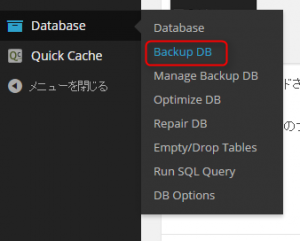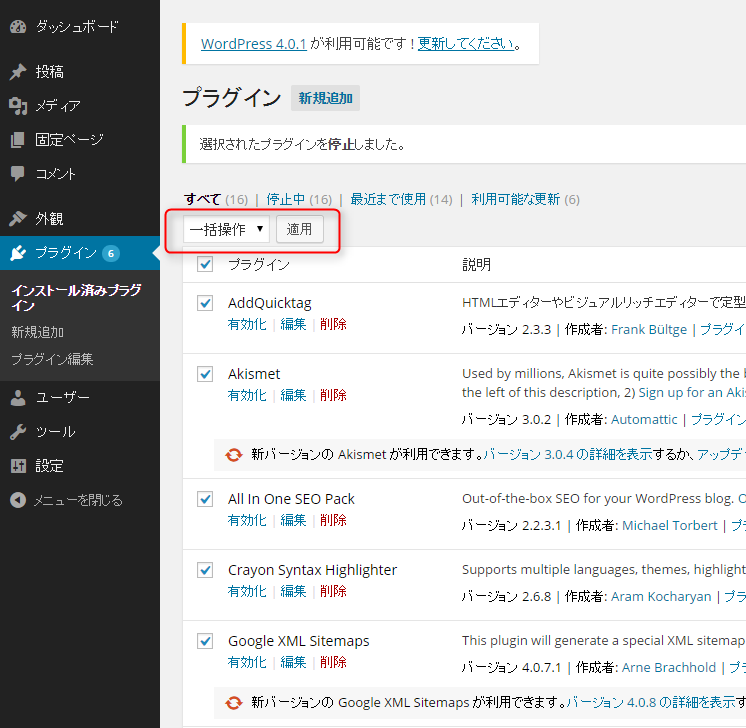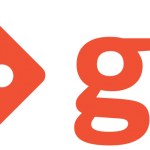テーマを更新したら、AnalyticsタグとかCSSとか全部消えた・・・
なんていうこともありました。WordPressの更新は、適当にやるとこれまでの作業内容が無に期すことがあるので、注意して行いましょう。
WordPressのバージョン更新の手順
更新は、大きく下記の手順で行われます。
- バックアップ
- プラグインの停止
- 更新
- プラグインの有効化
- 確認
ではさっそく作業を開始しましょう…といきたいところですが、まず注意点を確認しましょう。
注意点:子テーマを使わず作りこんた場合は、テーマは更新しないこと
WordPressは、大きく
- WordPressの更新
- テーマの更新
- プラグインの更新
の三種類があります。
テーマを更新すると、wp-content/theme/配下のファイル、つまりテンプレートファイルとCSSが更新されてしまいます。
つまり、CSSやAnalyticsのタグ設定などが全部削除されます。
テーマファイルは、FTPでthemeフォルダごとコピーして、コピーした方を更新していく(子テーマを作成、更新する)ようにしましょう。そうすれば作業内容が消えることはありません。
「そもそも子テーマってなに?」って方は、子テーマを今から作成するか、「テーマは更新しない」と決めておくのが吉です。
では、手順に入ります。
1.バックアップ
バックアップの対象は、大きく下記の2点です。
- WordPressフォルダ(テンプレートファイル、CSS、アップロードしたファイルなど)
- データベース(記事の中身)
WordPressフォルダのバックアップ
WordPressフォルダは、【テーマごと】WordPressフォルダをgitリポジトリ化する で記録していたとおり、gitリポジトリ化してバックアップしていますので、ホスティングサービスのcodebreakにプッシュします。(記事ではテーマフォルダをリポジトリ化していますが、私はWordPressフォルダをまるまるリポジトリ化しています。)
git bashやmacターミナルなどでサーバーにログインし、下記の作業を行いましょう。
cd www/wp //WordPressのリポジトリフォルダに移動します git commit -a -m "commit all before updating" //変更をすべてコミットします git push origin master //外部のホスティングサービスにプッシュします。
これでWordPressフォルダのバックアップは完了です。
データベースのバックアップ
後者については、プラグインでバックアップを取るか、エクスポート機能を使いましょう。
ツールからエクスポート→全てのコンテンツを選んでエクスポートします。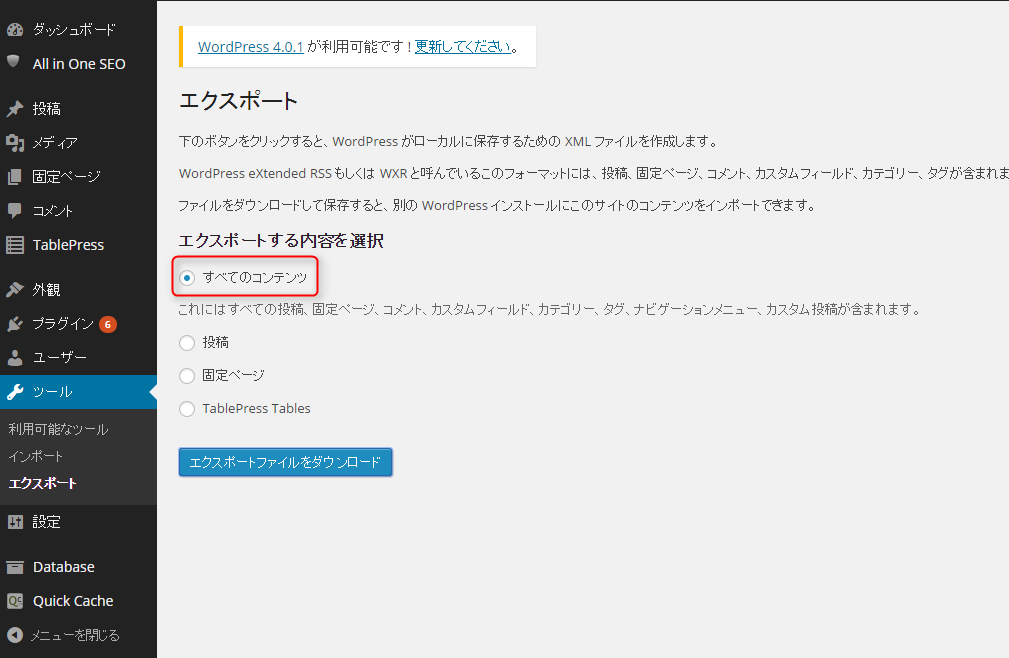
ローカルにダウンロードされるので、更新が無事に終わるまでは大切に保存しておきましょう。
WP-DBManagerなどのプラグインを用いることでバックすることも可能です。
インストール後、左メニューからBackup DBを選べば、サーバー上にバックアップファイルが作成されます。
以上でバックアップは完了です。
これで、万一サーバー上のデータが消えても、高い確立で復旧できるようになります。
2.プラグインの停止
念のため、プラグインを一括停止します。特にキャッシュ系のプラグインなどで誤作動を起こすことがあるようです。
3.更新
画面上部にあるWordPressの更新を押します。
4.プラグインの有効化
さきほどと同様の手順で全プラグインを有効化します。
5.確認
サイトを確認します。キャッシュが効いてる場合もあるので、何度か読み込み直して確認するのがオススメです。